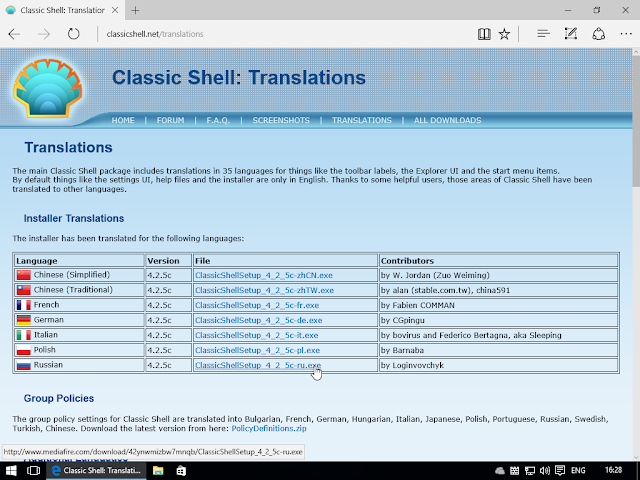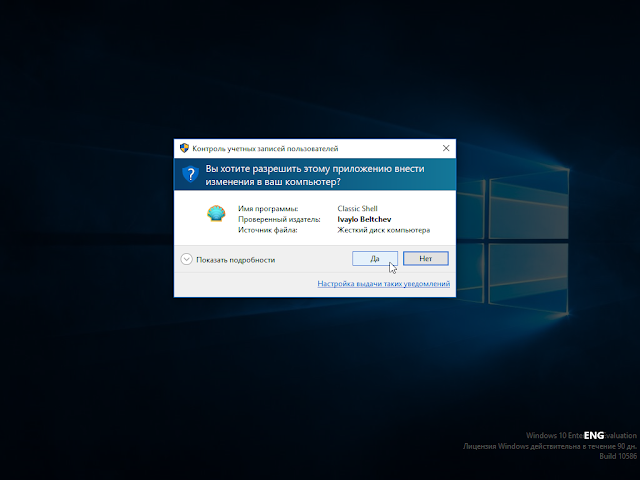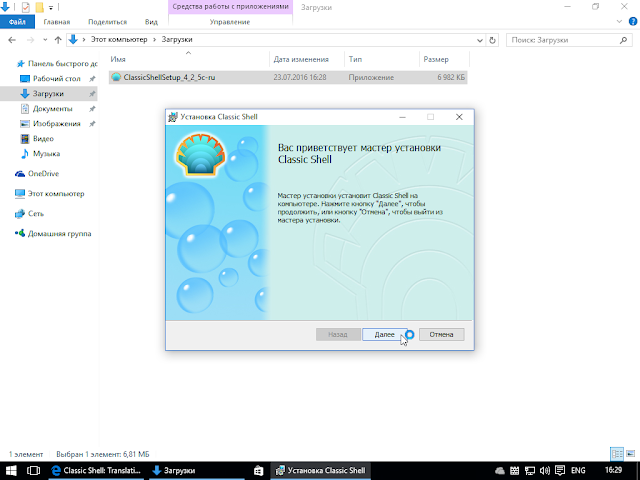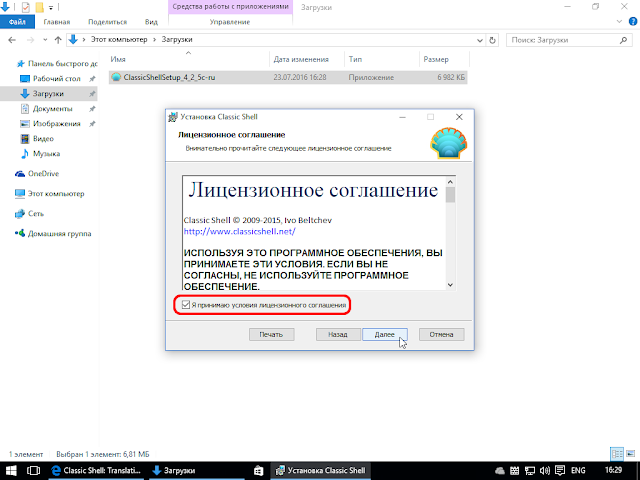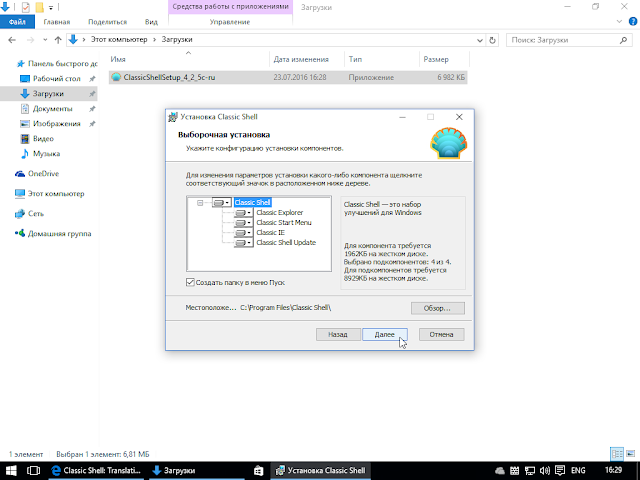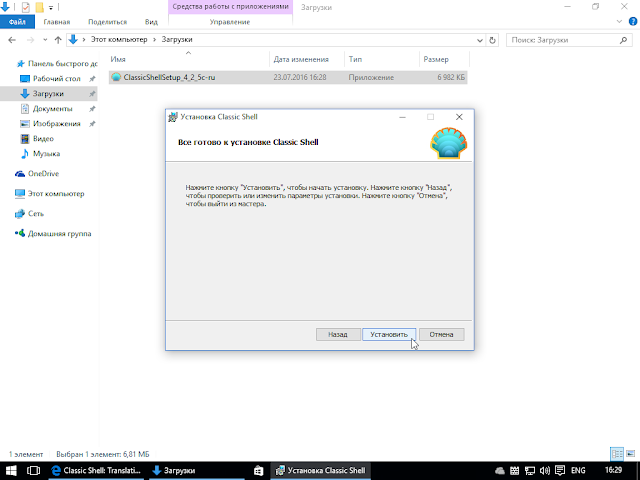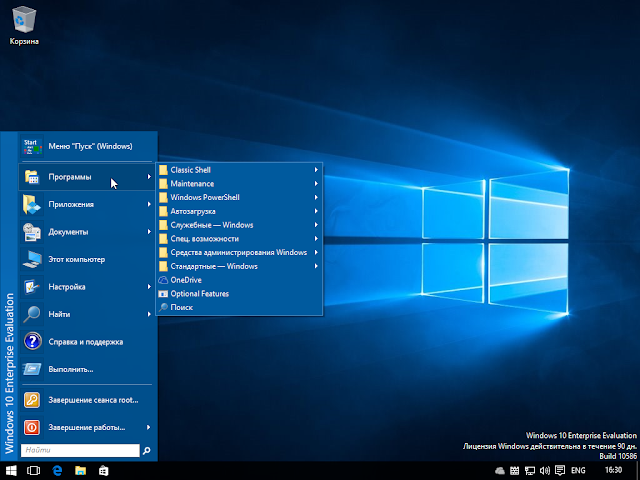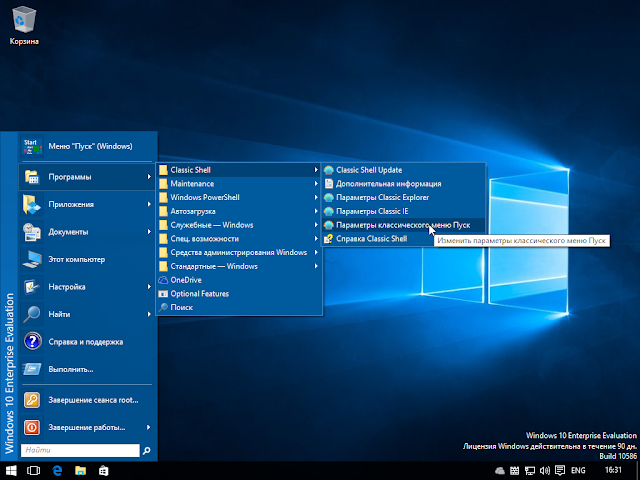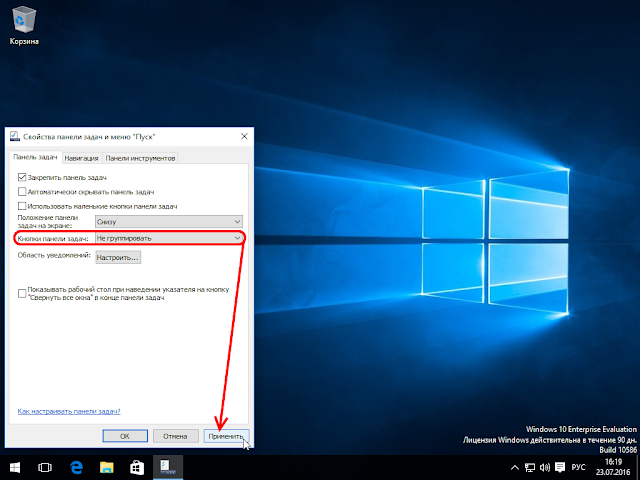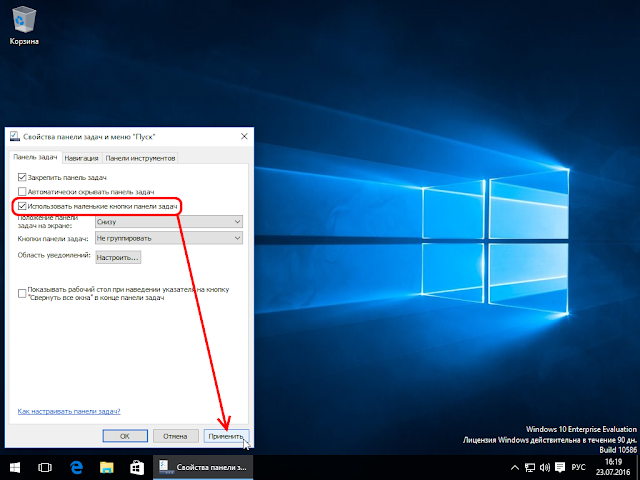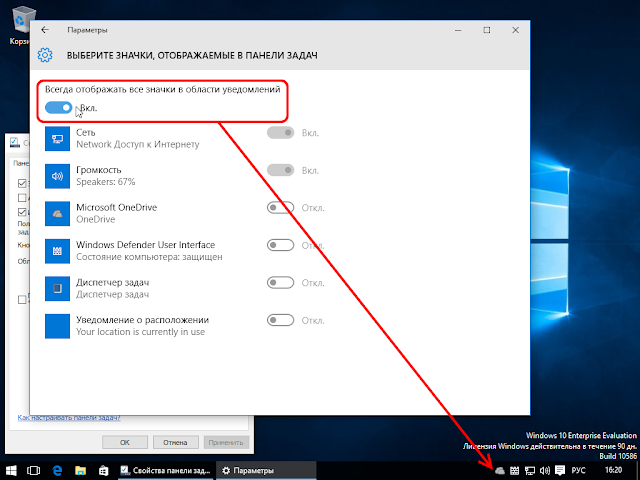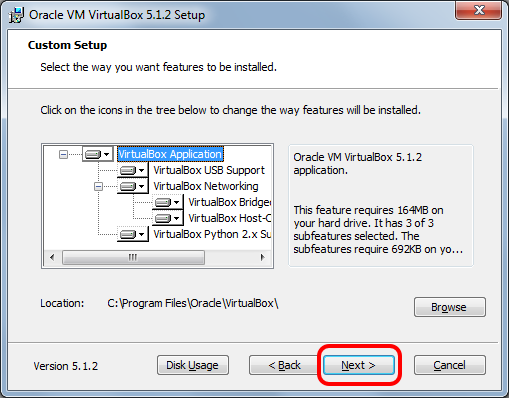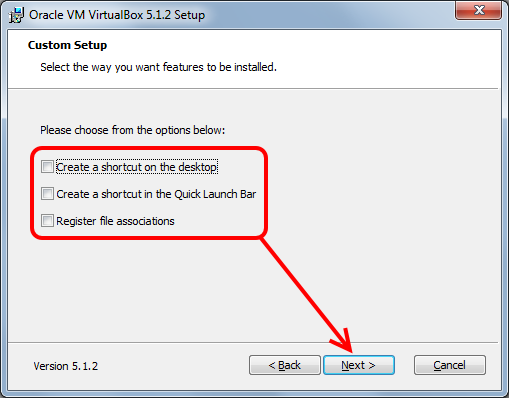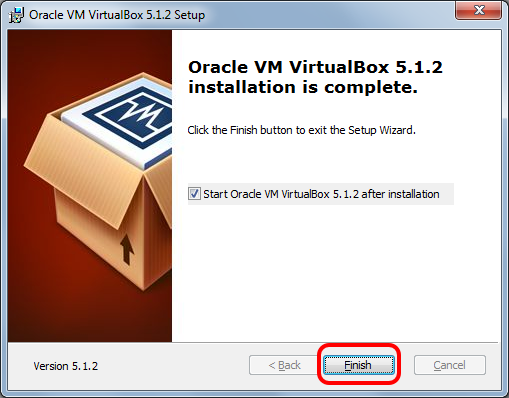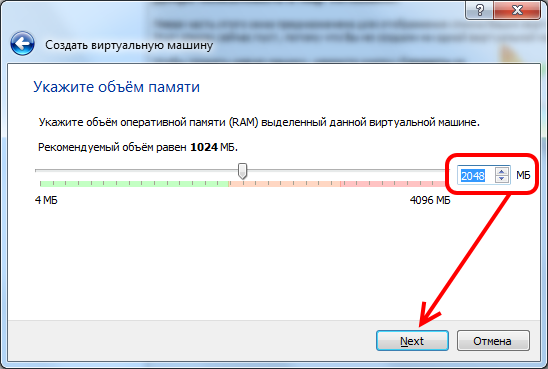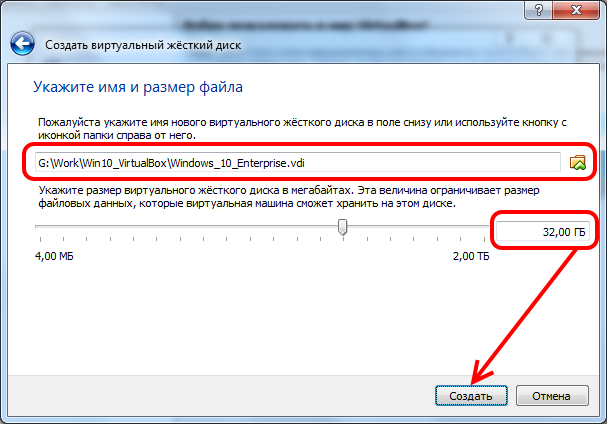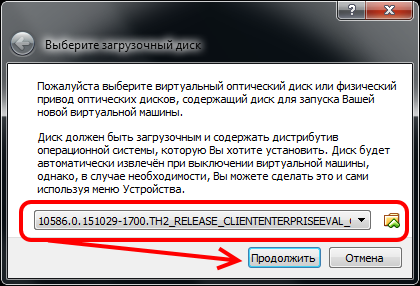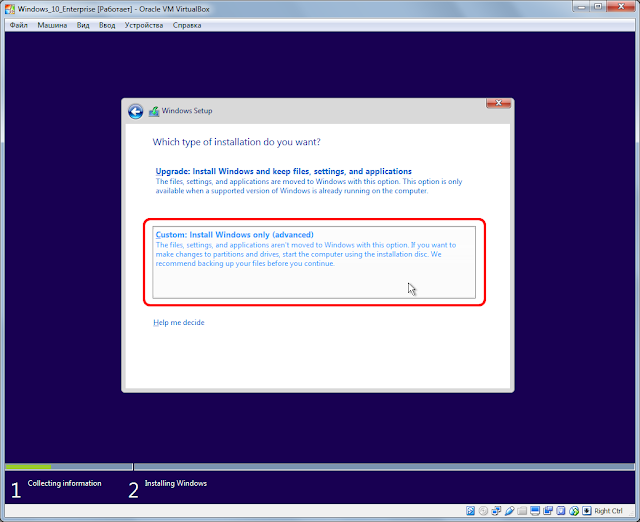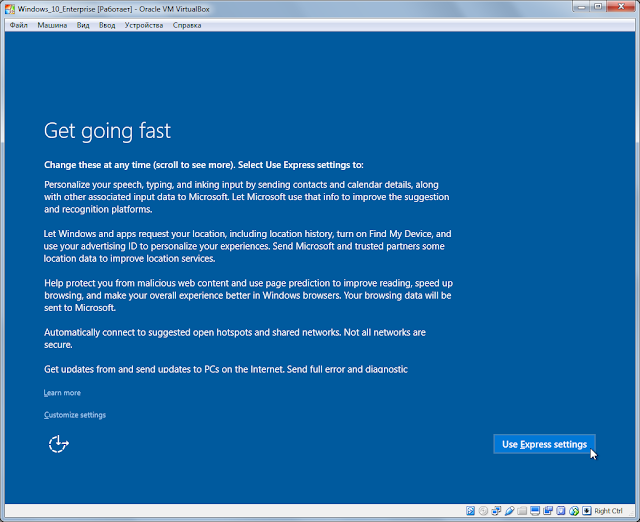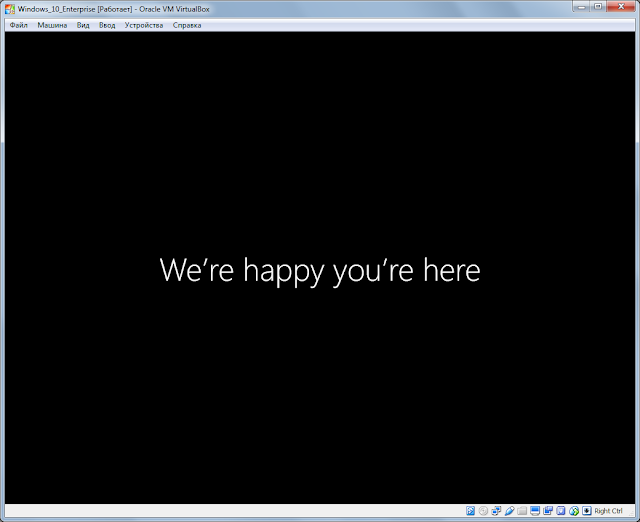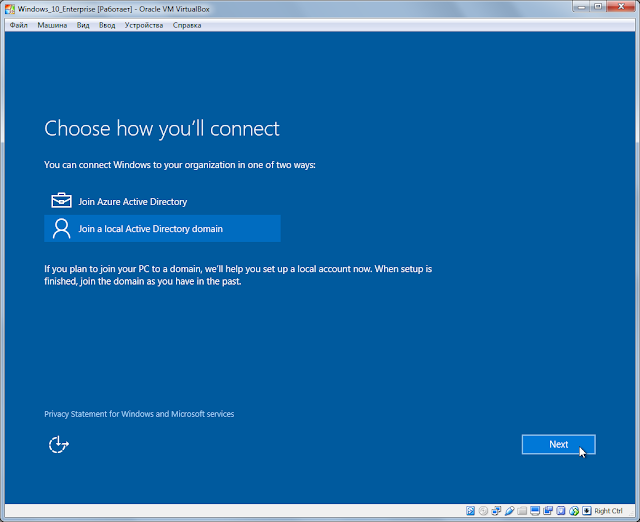Пользователи операционных систем Windows порой настолько привыкают к классическому интерфейсу прежних версий Windows, что получив на руки Windows 10 в своем новом ноутбуке или стационарном компьютере, снова хотят вернуться к нему. За время продолжительной работы очень хочется вернуться к классическому варианту интерфейса либо Windows 7, либо Windows XP. Расскажем кратко, как сделать классический интерфейс меню “Пуск” в Windows 10.
1. Скачаем русскоязычную версию специальной программы “Classic Shell” с официального сайта.
2. После загрузки дистрибутива запускаем установку Classic Shell от имени администратора.
3. В окне “Контроль учетных записей пользователей” подтверждаем внесение изменений в компьютер.
4. В окне приветствия установщика Classic Shell жмем кнопку “Далее”.
5. Ставим галочку о принятии лицензионного соглашения, жмем кнопку “Далее”.
6. Вариант установки оставляем по умолчанию.
7. Программа Classic Shell готова к установке.
8. Программа Classic Shell очень быстро ставиться и появиться окно о завершении ее установки.
9. Как только программа Classic Shell установится, жмем кнопку “Пуск”, программа предложит выбор вариантов интерфейсов.
10. Вот в Вашей Windows 10 появился интерфейс меню “Пуск”, как в старой Windows XP/2000.
11. Для переключения меню “Пуск” в новый интерфейс, например Windows 7, запустим настройки “Параметры классического меню Пуск”.
12. Выбираем вариант меню “Пуск” как в Windows 7.
13. Вот и Ваш любимый интерфейс Windows 7 появился в Windows 10. Цвет фона с синего на любой другой доступен в настройках Classic Shell, его можно сделать классическим серым.
27 июля 2016 г.
Как вернуть классическое меню “Пуск” в Windows 10.
Ярлыки:
замена,
интерфейс,
классический,
кнопка,
меню,
пуск,
руководство,
classic shell,
windows 10,
windows 7,
windows xp
Как сделать маленькие значки на панели задач Windows 10
Для тех пользователей, кто ранее работал на Windows XP, и теперь перешел на работу в Windows 10, иногда возникают задачи изменения интерфейса рабочего стола, значков, области уведомлений. Их просто хочется настроить по-старому и привычному способу. Windows 10 поддерживает все эти настройки, они в принципе идентичны и для Windows 7, 8, 8.1.
1. Жмем правой кнопкой мыши по нижней панели, выбираем “Свойства”
2. Для снятия группировки значков в Windows 10 укажите в разделе “Кнопки панели задач” – “Не группировать”, нажмите кнопку “Применить”.
3. Для изменения размеров кнопок на маленькие на панели задач поставьте галочку “Использовать маленькие кнопки панели задач”, нажмите кнопку “Применить”.
4. Перейдем в режим настройки “Области уведомлений”. Наша цель – отобразить все значки в ряд для панели задач. Сперва жмем кнопку “Настроить”
5. Далее в окне “Параметры системы” нажимаем “Выберите значки, отображаемые в панели задач”
6. Изменяем положение переключателя “Всегда отображать все значки в области уведомлений” на значение “Вкл.” и все значки сразу же отобразятся в области уведомлений.
1. Жмем правой кнопкой мыши по нижней панели, выбираем “Свойства”
2. Для снятия группировки значков в Windows 10 укажите в разделе “Кнопки панели задач” – “Не группировать”, нажмите кнопку “Применить”.
3. Для изменения размеров кнопок на маленькие на панели задач поставьте галочку “Использовать маленькие кнопки панели задач”, нажмите кнопку “Применить”.
4. Перейдем в режим настройки “Области уведомлений”. Наша цель – отобразить все значки в ряд для панели задач. Сперва жмем кнопку “Настроить”
5. Далее в окне “Параметры системы” нажимаем “Выберите значки, отображаемые в панели задач”
6. Изменяем положение переключателя “Всегда отображать все значки в области уведомлений” на значение “Вкл.” и все значки сразу же отобразятся в области уведомлений.
Как добавить русский язык в Windows 10 English
Если на Вашем компьютере или ноутбук живет операционная система Windows 10 с интерфейсом на английском языке, и Вам необходимо добавить языковой пакет Russian Language Pack для Windows 10, раньше он также назывался MUI, то приведенное ниже руководство в картинках подскажет, как это сделать просто и очень быстро. Ваш компьютер/ноутбук должен быть подключен к сети Интернет.
1. Жмем кнопку Windows-Start, далее Apps и под латинской буквой “W” открываем список “Windows System”, в этом списке – “Control Panel”.
2. Теперь мы в “Панели управления (Control Panel)” включаем отображение “Small icons (Мелкие значки)” – и выбираем “Language (Язык)”
3. В новом окне нажимаем кнопку “Add a language (Добавить язык)”
4. В списке языков выбираем “Russian (Русский)”, жмем кнопку “Add (Добавить)”
5. Выбрав строку “Русский” язык в списке, нажимаем кнопку “Move up (Переместить вверх)”. Этим самым назначаем для “Русского” языка приоритетное значение в системе Windows 10.
6. После перемещения языка в списке языков отображение языков будет выглядеть так. Жмем кнопку “Options”.
7. В окне “Language Options” выбираем команду “Download and install language pack (Загрузить и установить языковой пакет)”
8. ОС Windows 10 запросит подтверждение на установку в окне “User Account Control” с сообщением “Do you want to allow this app to make changes to your PC?”, жмем “Yes”.
9. Откроется окно скачивания языкового пакета
10. После завершения скачивания и установки список языков станет выглядеть следующим образом. Выбираем команду “Advanced settings (Дополнительные настройки)”
11. В окне “Advanced settings (Дополнительные настройки)” необходимо:
1. В разделе “Override for Windows display language” указать в списке языков “русский (Россия)”;
2. В разделе “Override for default input method” указать “Russian - Russian”;
3. Нажать кнопку “Save”;
4. Выполнить повторный вход в систему для применения настроек.
12. После повторного входа в систему через кнопку “Пуск” открываем список приложений – перечень отображается на русском языке. Проверим “Панель управления”.
13. “Панель управления” отображается на русском языке. Для примера откроем раздел “Программы и компоненты” – все русифицировалось. Задача выполнена – в Вашей Windows 10 English основным языком интерфейса стал русский язык.
1. Жмем кнопку Windows-Start, далее Apps и под латинской буквой “W” открываем список “Windows System”, в этом списке – “Control Panel”.
2. Теперь мы в “Панели управления (Control Panel)” включаем отображение “Small icons (Мелкие значки)” – и выбираем “Language (Язык)”
3. В новом окне нажимаем кнопку “Add a language (Добавить язык)”
4. В списке языков выбираем “Russian (Русский)”, жмем кнопку “Add (Добавить)”
5. Выбрав строку “Русский” язык в списке, нажимаем кнопку “Move up (Переместить вверх)”. Этим самым назначаем для “Русского” языка приоритетное значение в системе Windows 10.
6. После перемещения языка в списке языков отображение языков будет выглядеть так. Жмем кнопку “Options”.
7. В окне “Language Options” выбираем команду “Download and install language pack (Загрузить и установить языковой пакет)”
8. ОС Windows 10 запросит подтверждение на установку в окне “User Account Control” с сообщением “Do you want to allow this app to make changes to your PC?”, жмем “Yes”.
9. Откроется окно скачивания языкового пакета
10. После завершения скачивания и установки список языков станет выглядеть следующим образом. Выбираем команду “Advanced settings (Дополнительные настройки)”
11. В окне “Advanced settings (Дополнительные настройки)” необходимо:
1. В разделе “Override for Windows display language” указать в списке языков “русский (Россия)”;
2. В разделе “Override for default input method” указать “Russian - Russian”;
3. Нажать кнопку “Save”;
4. Выполнить повторный вход в систему для применения настроек.
12. После повторного входа в систему через кнопку “Пуск” открываем список приложений – перечень отображается на русском языке. Проверим “Панель управления”.
13. “Панель управления” отображается на русском языке. Для примера откроем раздел “Программы и компоненты” – все русифицировалось. Задача выполнена – в Вашей Windows 10 English основным языком интерфейса стал русский язык.
Ярлыки:
русификация,
русский,
установка,
язык,
enterprise,
language,
pack,
windows 10
23 июля 2016 г.
Установка Windows 10 Enterprise в VirtualBox.
С июля 2015 года компания Microsoft весьма настойчиво предлагала установить бесплатно Windows 10 всем лицензионным пользователям предыдущих версий Windows. Мысль, конечно, интересная, но почему-то хотелось оставаться на прежней Windows 7. Тем не менее, новым пользователям и покупателям новых компьютеров уже устанавливается новая ОС Windows. Взвесив все “за” и “против”, давайте посмотрим на установку данной ОС в виртуальную машину VirtualBox. Сервис TechNet от Microsoft любезно предоставляет пробные версии своих последних ОС, для данной статьи выбрана Windows 10 Enterprise 32-bit English, с образом “10586.0.151029-1700.TH2_RELEASE_CLIENTENTERPRISEEVAL_OEMRET_X86FRE_EN-US.ISO”, контрольная сумма MD5: 8FBFA73121061A3E3D0C008DE639BCE3,
размер файла образа 2,67ГБ.
1. Сервис TechNet
2. TechNet просит Вас зарегистрироваться для получения ISO образа для установки ознакомительной версии Windows 10, что мы и сделаем. В этой части регистрационной формы мы указываем цели использования Windows 10.
3. Как только регистрационная форма будет заполнена, TechNet даст ссылку на скачивание ISO образа
4. Если у Вас еще не установлена виртуальная машина VirtualBox, скачайте последний дистрибутив по данной ссылке:
Если VirtualBox уже есть на Вашем компьютере, переходите к пункту 12 данной статьи. Запускаем установщик VirtualBox от имени администратора.
5. Откроется окно приветствия установщика VirtualBox, жмем “Next”.
6. На этом шаге можно задать параметры установки VirtualBox, оставим их по умолчанию
7. В следующем окне установщик запросит параметры будущего запуска, связи с файлами виртуальном машины и ярлыками программы. В принципе, здесь можно действовать на Ваш выбор, я пока все галочки просто убрал.
8. На данном шаге установщик VirtualBox сообщает Вам, что возможна временная потеря сетевого подключения, так как VirtualBox будет, проводит интеграцию своих системных файлов при подключении к сети, и, если Вы все еще качаете образ Windows 10 Enterprise, дождитесь завершения закачки файла образа, и затем продолжайте установку VirtualBox.
9. Теперь установщик готов к копированию файлов и внесению изменений в Вашу систему.
10. В процессе установки появилось сообщение о подтверждении установки драйвера USB от компании Oracle, даем свое согласие. Тогда Ваша виртуальная машина сможет видеть Ваши USB устройства и работать с ними.
11. Установщик VirtualBox сообщает нам об окончании своей работы и готовности запустить виртуальную машину VirtualBox. Жмем кнопку “Finish”.
12. Создаем новую виртуальную машину для нашей Windows 10 Enterprise. Жмем кнопку “Создать”
13. Придумаем имя нашей виртуальной машины, выберем ее тип и разрядность операционной системы Windows 10, жмем кнопку “Next”.
14. На данном шаге укажем объем оперативной памяти для Windows 10 Enterprise, сама VirtualBox рекомендует минимум 1024 МБ ОЗУ, я выбрал 2048 МБ. Забегая вперед скажу, эксперимент проводился на ОС Windows 7 Домашняя расширенная x64 (международное название Windows 7 Home Premium x64), с 4ГБ ОЗУ, виртуальная машина забрала необходимые 2ГБ, и появились заметные подтормаживания, так что можно попробовать и 1024 МБ при установке Windows 10.
15. Для новой машины с Windows 10 VirtualBox предлагает создать новый виртуальный жесткий диск.
16. Наш вариант диска – VDI, как раз для нашей программы VirtualBox. VHD – это виртуальные жесткие диски для средств виртуализации от компании Microsoft, VMDK – для виртуальных машин от VMWare.
17. На данном шаге выбираем формат хранения данных на виртуальном жестком диске. Ранее пробовал оба варианта, особого прироста в скорости не заметил, так что выбираем наиболее быстрый вариант “Динамический виртуальный жесткий диск”.
18. Наш виртуальный жесткий диск должен храниться на реальном жестком диске, желательно с большим объемом свободного пространства, выбираем путь к нему и указываем его объем.
19. Все настройки виртуальной среды VirtualBox завершены, переходим к установке системы Windows 10 Enterprise.
20. На данном шаге VirtualBox запрашивает путь к файлу ISO образа (загрузочному диску) Windows 10 Enterprise, укажем его на нашем реальном жестком диске.
21. Диск загружен, нас приветствует установщик Windows 10 Enterprise 32-bit English. Жмем кнопку “Next”.
22. Далее установщик Windows 10 предлагает начать саму установку на Ваш компьютер (виртуальную машину).
23. Ставим галочку о принятии Лицензионного соглашения, жмем “Next”
24. Установщик предлагает 2 варианта установки, для нашей “чистой установки” выбираем вариант 2 – “Custom: Install Windows only (advanced)”.
25. Так как раздел диска в нашей виртуальной машине составляет 32ГБ, установщик Windows 10 и предлагает использовать данное свободное пространство.
26. В общем, копирование файлов началось, и идет себе потихоньку. Время установки может составить примерно 30-40 минут, и планируется 2 перезагрузки при настройке системы.
27. Иногда буду появляться различные информационные сообщения от установщика Windows 10 наподобие таких. Это вот сообщает о степени готовности устройств в системе.
28. После первой перезагрузки установщик предложит использовать “Экспресс-установки” в системе. А что - пускай будут.
29. В процессе установки можно увидеть и вот такие радостные приветствия.
30. После второй перезагрузки Windows 10 предлагает использовать локальный домен ActiveDirectory.
31. На данном этапе создаем учетную запись для нашей новой Windows 10, задаем пароль и вопрос-подсказку для восстановления пароля для входа в систему.
32. Теперь наша новая Windows 10 загрузилась, и просит указать видимость компьютера в локальной сети, жмем “Yes”.
33. Установка Windows 10 завершена. Мы видим, как теперь выглядит меню “Пуск”.
34. Вот так выглядит список приложений в Windows 10.
35. Это – внешний вид проводника Windows 10 Enterprise.
36. Взглянем на информацию о системе:
37. Вызов “Панели управления” возможен следующим образом:
38. Вот и сама “Панель управления”. Все в принципе работает. Установка Windows 10 Enterprise в виртуальную машину VirtualBox завершена. Компания Microsoft дает 90 дней на тестирование данной ОС.
размер файла образа 2,67ГБ.
1. Сервис TechNet
2. TechNet просит Вас зарегистрироваться для получения ISO образа для установки ознакомительной версии Windows 10, что мы и сделаем. В этой части регистрационной формы мы указываем цели использования Windows 10.
3. Как только регистрационная форма будет заполнена, TechNet даст ссылку на скачивание ISO образа
4. Если у Вас еще не установлена виртуальная машина VirtualBox, скачайте последний дистрибутив по данной ссылке:
Если VirtualBox уже есть на Вашем компьютере, переходите к пункту 12 данной статьи. Запускаем установщик VirtualBox от имени администратора.
5. Откроется окно приветствия установщика VirtualBox, жмем “Next”.
6. На этом шаге можно задать параметры установки VirtualBox, оставим их по умолчанию
7. В следующем окне установщик запросит параметры будущего запуска, связи с файлами виртуальном машины и ярлыками программы. В принципе, здесь можно действовать на Ваш выбор, я пока все галочки просто убрал.
8. На данном шаге установщик VirtualBox сообщает Вам, что возможна временная потеря сетевого подключения, так как VirtualBox будет, проводит интеграцию своих системных файлов при подключении к сети, и, если Вы все еще качаете образ Windows 10 Enterprise, дождитесь завершения закачки файла образа, и затем продолжайте установку VirtualBox.
9. Теперь установщик готов к копированию файлов и внесению изменений в Вашу систему.
10. В процессе установки появилось сообщение о подтверждении установки драйвера USB от компании Oracle, даем свое согласие. Тогда Ваша виртуальная машина сможет видеть Ваши USB устройства и работать с ними.
11. Установщик VirtualBox сообщает нам об окончании своей работы и готовности запустить виртуальную машину VirtualBox. Жмем кнопку “Finish”.
12. Создаем новую виртуальную машину для нашей Windows 10 Enterprise. Жмем кнопку “Создать”
13. Придумаем имя нашей виртуальной машины, выберем ее тип и разрядность операционной системы Windows 10, жмем кнопку “Next”.
14. На данном шаге укажем объем оперативной памяти для Windows 10 Enterprise, сама VirtualBox рекомендует минимум 1024 МБ ОЗУ, я выбрал 2048 МБ. Забегая вперед скажу, эксперимент проводился на ОС Windows 7 Домашняя расширенная x64 (международное название Windows 7 Home Premium x64), с 4ГБ ОЗУ, виртуальная машина забрала необходимые 2ГБ, и появились заметные подтормаживания, так что можно попробовать и 1024 МБ при установке Windows 10.
15. Для новой машины с Windows 10 VirtualBox предлагает создать новый виртуальный жесткий диск.
16. Наш вариант диска – VDI, как раз для нашей программы VirtualBox. VHD – это виртуальные жесткие диски для средств виртуализации от компании Microsoft, VMDK – для виртуальных машин от VMWare.
17. На данном шаге выбираем формат хранения данных на виртуальном жестком диске. Ранее пробовал оба варианта, особого прироста в скорости не заметил, так что выбираем наиболее быстрый вариант “Динамический виртуальный жесткий диск”.
18. Наш виртуальный жесткий диск должен храниться на реальном жестком диске, желательно с большим объемом свободного пространства, выбираем путь к нему и указываем его объем.
19. Все настройки виртуальной среды VirtualBox завершены, переходим к установке системы Windows 10 Enterprise.
20. На данном шаге VirtualBox запрашивает путь к файлу ISO образа (загрузочному диску) Windows 10 Enterprise, укажем его на нашем реальном жестком диске.
21. Диск загружен, нас приветствует установщик Windows 10 Enterprise 32-bit English. Жмем кнопку “Next”.
22. Далее установщик Windows 10 предлагает начать саму установку на Ваш компьютер (виртуальную машину).
23. Ставим галочку о принятии Лицензионного соглашения, жмем “Next”
24. Установщик предлагает 2 варианта установки, для нашей “чистой установки” выбираем вариант 2 – “Custom: Install Windows only (advanced)”.
25. Так как раздел диска в нашей виртуальной машине составляет 32ГБ, установщик Windows 10 и предлагает использовать данное свободное пространство.
26. В общем, копирование файлов началось, и идет себе потихоньку. Время установки может составить примерно 30-40 минут, и планируется 2 перезагрузки при настройке системы.
27. Иногда буду появляться различные информационные сообщения от установщика Windows 10 наподобие таких. Это вот сообщает о степени готовности устройств в системе.
28. После первой перезагрузки установщик предложит использовать “Экспресс-установки” в системе. А что - пускай будут.
29. В процессе установки можно увидеть и вот такие радостные приветствия.
30. После второй перезагрузки Windows 10 предлагает использовать локальный домен ActiveDirectory.
31. На данном этапе создаем учетную запись для нашей новой Windows 10, задаем пароль и вопрос-подсказку для восстановления пароля для входа в систему.
32. Теперь наша новая Windows 10 загрузилась, и просит указать видимость компьютера в локальной сети, жмем “Yes”.
33. Установка Windows 10 завершена. Мы видим, как теперь выглядит меню “Пуск”.
34. Вот так выглядит список приложений в Windows 10.
35. Это – внешний вид проводника Windows 10 Enterprise.
36. Взглянем на информацию о системе:
37. Вызов “Панели управления” возможен следующим образом:
38. Вот и сама “Панель управления”. Все в принципе работает. Установка Windows 10 Enterprise в виртуальную машину VirtualBox завершена. Компания Microsoft дает 90 дней на тестирование данной ОС.
Подписаться на:
Сообщения (Atom)