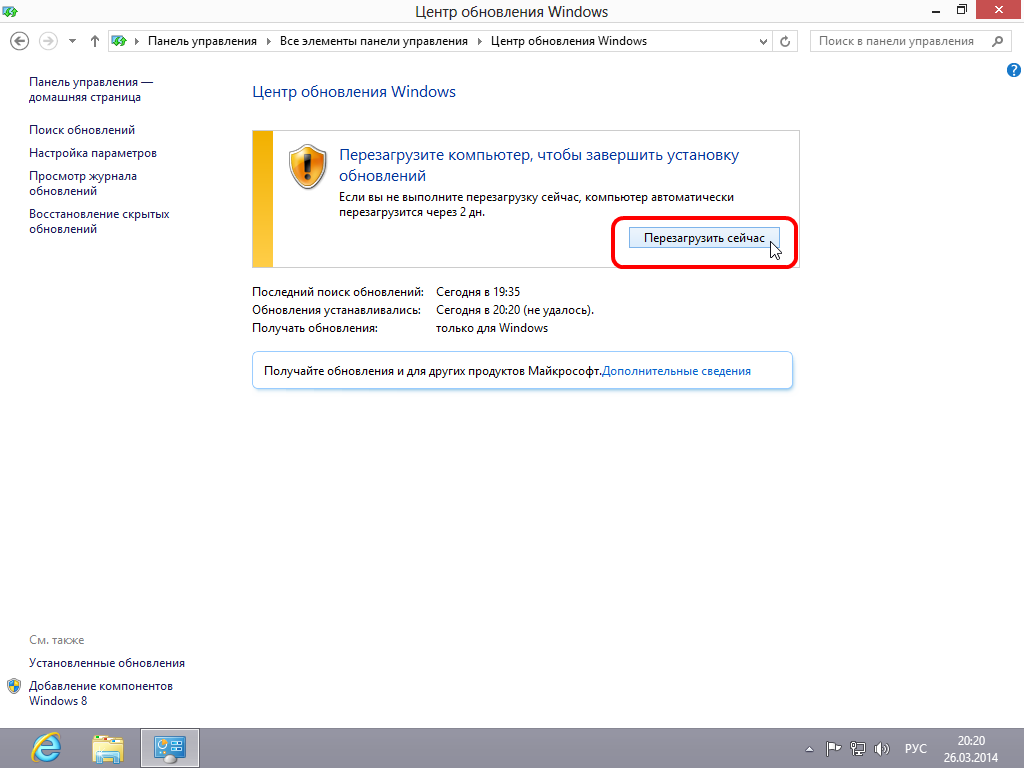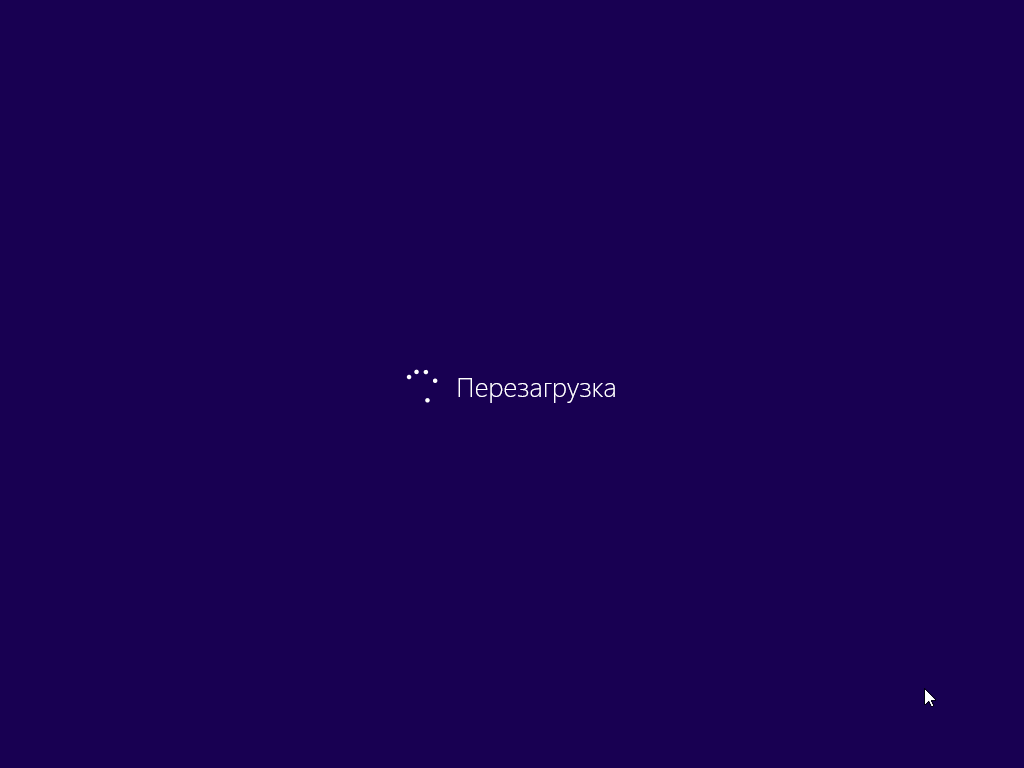Предлагаем Вам руководство по обновлению Windows 8 до Windows 8.1 с картинками и
скриншотами. Купив новый ноутбук или стационарный компьютер с установленной
версией Windows 8,
настоятельно рекомендуется обновить систему до версии Windows 8.1. Это обновление –
совершенно бесплатное, но весьма важное. В подавляющем большинстве случаев
обновление происходит без проблем, и для новых ноутбуков и компьютеров выглядит
так, как мы расскажем и покажем в нашем руководство. Если возникнуть сложности,
Вы можете прочитать исчерпывающую инструкцию на сайте Microsoft
Итак, процесс обновления с Windows 8 до Windows 8.1 по порядку.
1. Включаем ноутбук или компьютер, запускаем Windows 8, переходим на Рабочий
стол
2. Нажимаем сочетание клавиш Win+X, из списка выбираем Панель управления
3. В Панели управления Windows 8 выбираем режим
отображения Мелкие значки в списке Категория
4. Запускаем Центр обновления Windows
5. В Центре обновления Windows переходим
к списку Важных обновлений
6. Для установки обновления до Windows 8.1 в списке будут
отображены два обновления - KB 2871389 и KB 2917499, они выделены красным и
зеленым цветом. Нажмите на кнопку Установить для запуска обновлений.
7. Процесс установки обновлений, в зависимости от их
числа, может занять приблизительно от 15 до 60 минут.
8. Далее потребуется перезагрузить Вашу Windows 8
9. Сначала отобразится окно перезагрузки Windows 8
10. Далее Windows 8 сообщит
о настройке устанавливаемых обновлений
11. Также Вы увидите окно с сообщением о настройке Windows. Всего система
перезагружается 2 или 3 раза.
12. После финальной перезагрузки, с Панели плиток идем в
Магазин Windows.
13. В Магазине Windows сразу будет предложено
обновить Windows 8 до
Windows 8.1.
Переходим к обновлению, нажимая на эту огромную Плитку.
14. Нажимаем кнопку Скачать
15. Начнется
процесс скачивания, зеленая полоса будет показывать процент загрузки
установочного пакета. Если процесс закачки не начинается, и индикатор загрузки
показывает 0% закачки, по кнопке Назад вернитесь на начальную страницу Магазина
Windows,
(п.13), и повторите попытку. Сервера обновления бывают перегруженными. В общей
сложности установочный пакет будет размером около 3 ГБ, так что запаситесь и
временем, и Интернет-трафиком.
16. После завершения скачивания установочного пакета
нажмите на кнопку Перезагрузить сейчас
17. После перезагрузки начнется процесс установки
обновления до Windows 8.1
Он завершиться перезагрузкой системы.
18. Установщик обновления до Windows 8.1 настроит еще ряд
параметров Вашей обновленной операционной системы
19. Вскоре Вы увидите сообщение о подготовке к работе
20. Для подтверждения установки обновления до Windows 8.1 прочитайте и примите
Лицензионное соглашение
21. Для настройки Параметров Windows 8.1 используйте стандартные
параметры или настройте их вручную.
22. Введите пароль Вашей локальной учетной записи
23. Если у Вас уже есть учетная запись Microsoft, можете ввести ее для входа
в Windows 8.1.
Если у Вас нет учетной записи Microsoft,
или Вы хотите входить в Windows 8.1
с помощью локальной учетной записи (например, root), нажмите на ссылку Создать новую
учетную запись.
24. Далее создайте новую учетную запись Microsoft, либо продолжите с
использованием Вашей существующей учетной записи
25. Windows 8.1
установит новые приложения. В процессе установки также будет выведено сообщение
«Не отключайте свой компьютер».
26. Когда будет почти все готово – Windows 8.1 также сообщит об этом.
27. Перед Вами Плитки в обновленной системе Windows 8.1. Переходим на Рабочий
стол.
28. Вот и сам обновленный Рабочий стол Windows 8.1
29. Нажимаем клавиши Win+X, выбираем Система
30. Вы успешно установили обновление до Windows 8.1